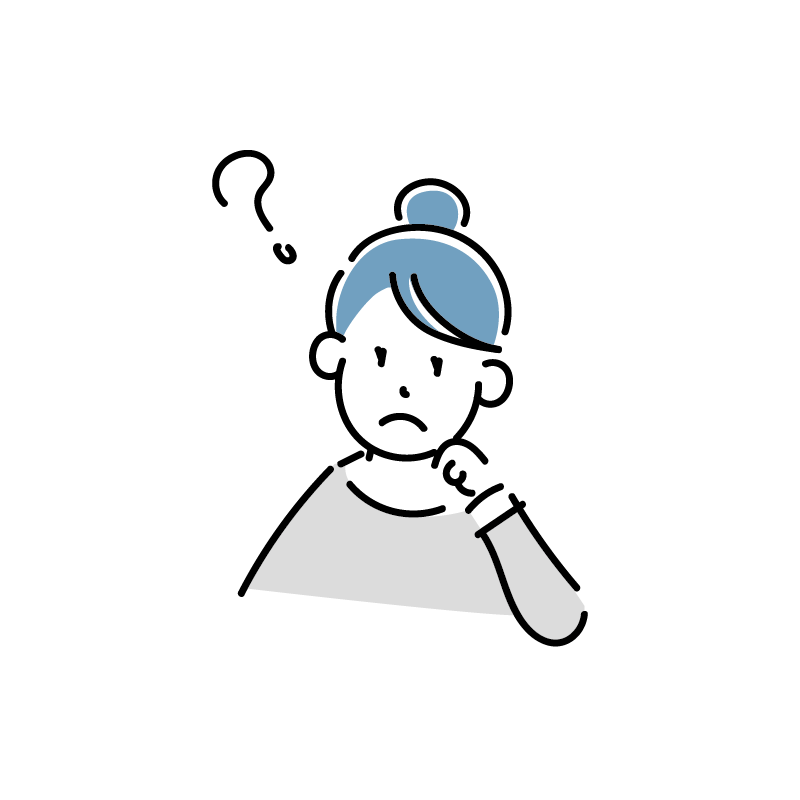
- パソコンゲームは時間制限を設定できる?
- 子供がゲームに課金しはじめたらどうしよう…
- 子供が危険なサイトをのぞかないようにしたい
- YouTubeって不適切な動画見れちゃう?
現在小3の長男。
パソコンが自由に使えるようになり、1年が経過しました。
子供専用のアカウントでログインできるようにしています。
現在設定しているのは次の2つ。
- Windowsファミリ管理で子アカウント設定
- YouTubeの制限付きモード
主にこの2つです。
実は簡単な設定で、子供のためのパソコン環境が作れます。
費用はかかりません。
子供が自由にパソコンが使うとなると、心配なのがインターネット。
犯罪情報、性的画像、ゲーム課金、ゲーム依存など心配は尽きません。
でも心配ばかりでは、成長の機会を奪ってしまいます。
やってみて分かったのですが、Windows10のフィルター設定も完全ではありません。
故意に検索すれば、望ましくない画像も出てくるからです。
とはいえ、キッズフィルターで完全にブロックすると、欲しい情報が出てこず不便。
安全性と便利さは両立できないのが現実です。
この記事では、今まで活用してきた、子供のためのPC設定を紹介します。
- 危険性を完全に排除する?
- 最低限の設定にして便利に使う?
必要に応じて設定できるように、分かりやすく紹介していきます。
画像付きで紹介
この記事で分かること
- Windows10でできる子供アカウント管理のすべて
- キッズブラウザの機能と設定
- YouTubeの制限モード
- 残される危険性の把握と対策
子供のパソコン使用に、役立ててください。
Windows10親子アカウントでできること

まずはWindows10の親子アカウント活用を紹介します。
Windows10の、アカウント・ファミリの管理という機能になります。
子供のパソコン使用記録を把握できる
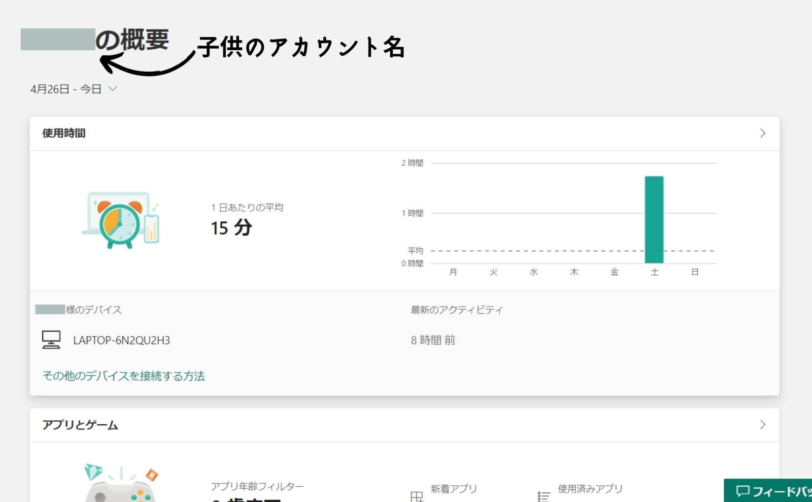
アカウント管理から、子供のパソコン使用履歴がまるっと分かります。
加えて使用レポートが、週1で届きます。
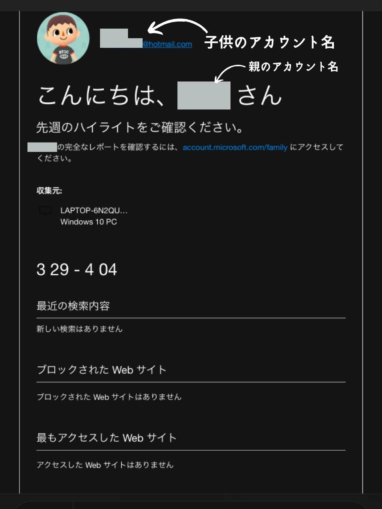
最近はメールで確認することが多いです。
自動で送ってくれるので、便利。
子供アカウントの活動記録レポートで分かること
- 最近の検索内容
- ブロックされたWEBサイト
- 最近アクセスしたサイト
- 使用したアプリとゲーム(+使用時間)
- 購入履歴
検索内容やアクセスしたサイトが確認できるので、安心できます。
使用できる時間帯と1日の最大時間の設定
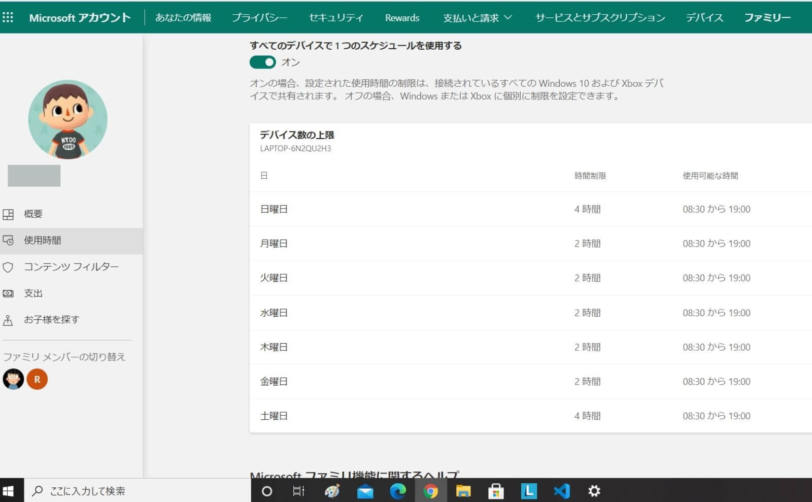
設定できること
- 使用可能な時間帯
- 時間制限
例えば、19時以降は使用できない設定にすることができます。
19時以降にログインしようとすると、時間外でログインできません。
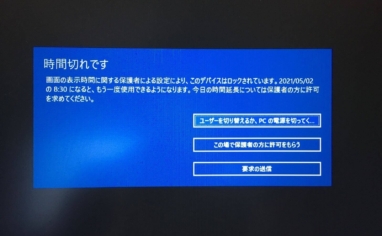
使用できる残りの時間(終了時間)も、右下のウィンドウで知らせてくれます。
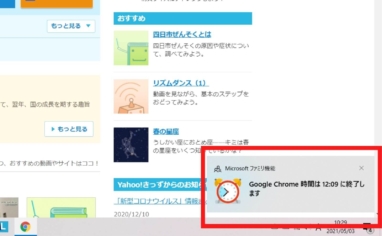
ギリギリまでやっていると、自動的に画面が切れます。
親が「やめなさい」というより、納得するから不思議。
自動だからと、あきらめられるようです。
時間の延長を親に求めることもできます。
15分単位で延長できますが、あまりやらない方が良いです。
延長できるのが普通になってしまうので。
大人向けWebサイトのブロック(microsoft Edgeのみ)
設定すると、大人向けコンテンツがブロックされます。
登録した子供の生年月日から、自動で年齢に応じた不適切なコンテンツを排除します。
microsoft Edgeのみの機能なので、自動的に他のブラウザーはブロックされます。
他のブラウザを使用したいときは、「使用できるアプリとゲーム」で個別に解除することもできます。
この大人向けWebサイトのブロックですが、アプリとゲームではきっちり効果があります。
しかし検索やその結果まではブロックしきれません。
例えば、犯罪系の検索すると、望ましくない画像も、一部ですが検出できてしまいます。
子供がそのような情報を、あえて検索する可能性は低いかもしれません。
しかし心配な場合には、後述するキッズブラウザでほぼ完全にブロックできます。
一方情報はかなり制限されるので、欲しい情報が出てこないかも、、、
ただキッズブラウザは、学年に応じたひらがな設定ができるので、必要に応じて判断してみて下さい。
アクセスできるWebサイトの管理
アクセスできるWEBサイトを指定できます。
そして特定のWEBサイトをブロックすることもできます。
試しにアクセスできるWEBサイトを、キッズブラウザだけにしてみました。
するとお気に入りバーに設定しているサイトにもアクセスできなくなります。
無料タイピングサイトや、マイクラの攻略サイトも、、、
キッズブラウザはかなり強力なフィルターなので、情報を検索した場合には不便。
Youtube、マイクラの攻略サイトなどは検索されませんでした。
我が家はアクセスできるWEBサイト指定はしていません。
ブラウザを microsoft Edge にしておけば、検索履歴が把握できるからです。
使用できるアプリの管理
年齢を設定し、その年齢に応じたアプリのみが使えます。
加えてそのアプリを使用できる時間が設定できます。
我が家はマインクラフトに対し、平日2時間、土日4時間の時間制限を設定しています。
Microsoft商品 購入の制限
子供のMicrosoftアカウントに入金をして、子供の責任で買い物ができるようにできます。
とはいっても、子供が購入するのはゲーム関連ですね。
我が家は2,000円をプレゼントしたことがあります。
マインクラフトのマーケットプレイスを利用できるようにしました。
1,150円で1,720マイクラコインが購入できます。
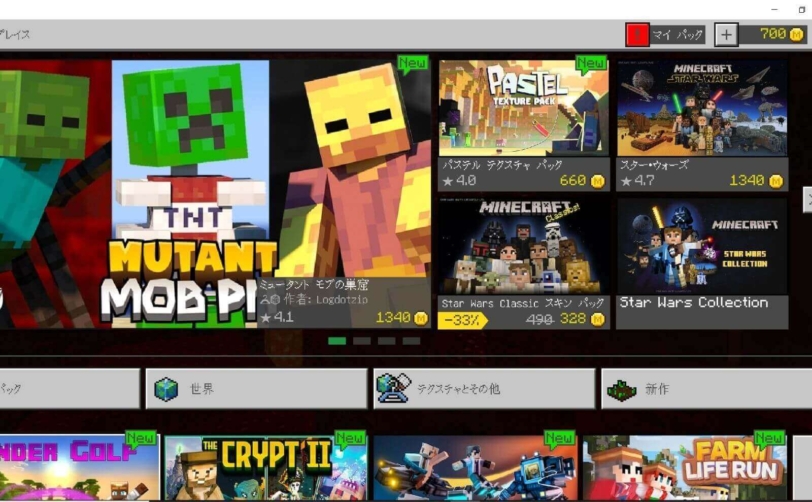
新しいスキンを買ったり、マイクラのパッケージワールドを手に入れて遊んでいました。
意外と節約して使っています。
パソコンゲームはスマホよりも管理しやすいです。
子供アカウントは自分で課金ができないからです。
Windows10ペアレンタルコントロール設定方法

それではWindows10のファミリ管理を設定していきます。
設定自体は10分程度です。
子供のアカウント追加からファミリ管理の順にさくっと紹介します。
まずは子供のアカウントを作ろう
左下スタートメニューから、設定(歯車マーク)を選択
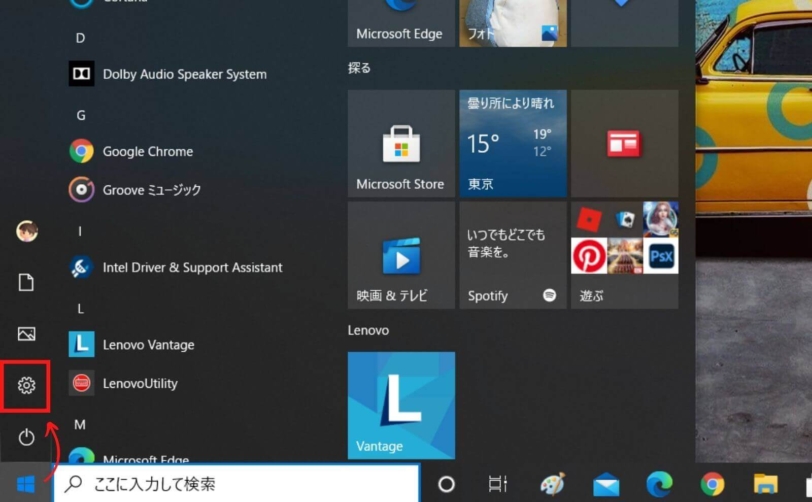
アカウントを選択
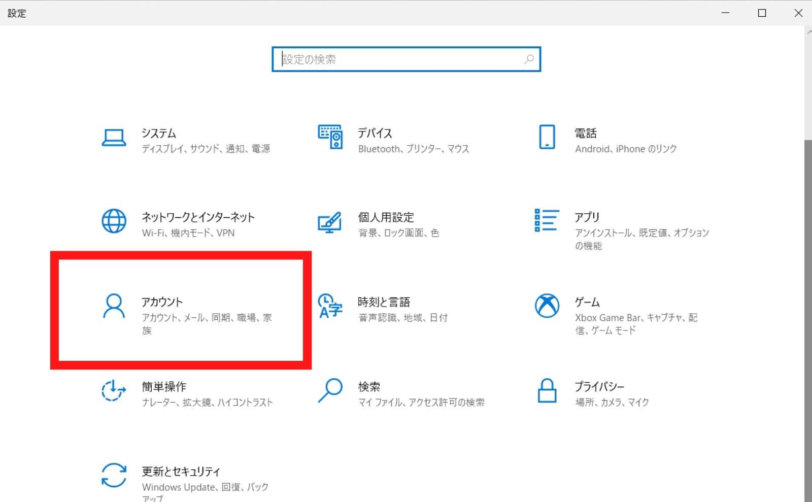
家族とその他のユーザーを選択
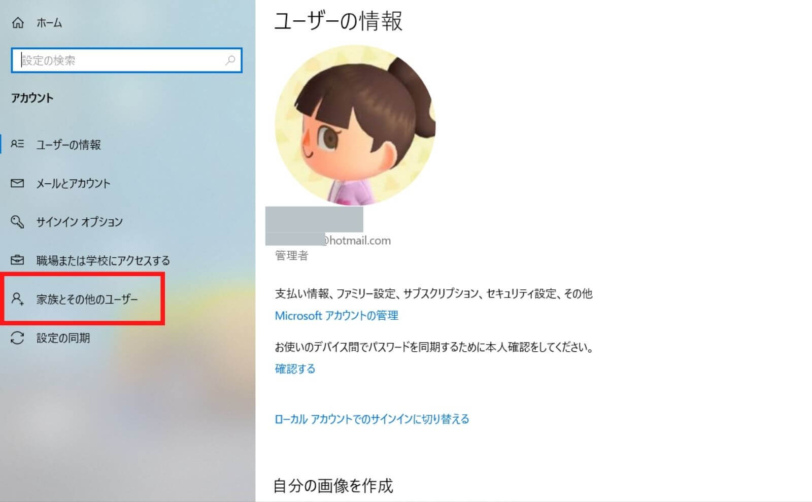
家族のメンバーを追加の「+」マークを選択
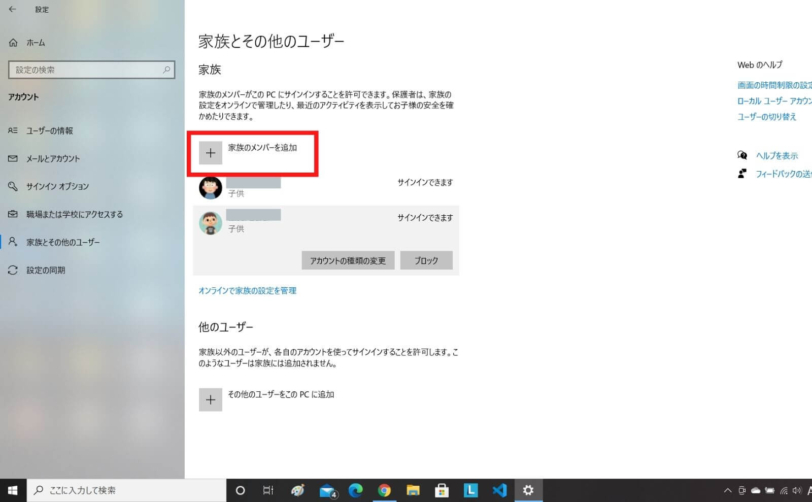
個人情報は生年月日しか入力しません。
名前は適当で大丈夫です。
※ちなみに我が家はアルファベットです。
「子に対して1つ作成する」を選択
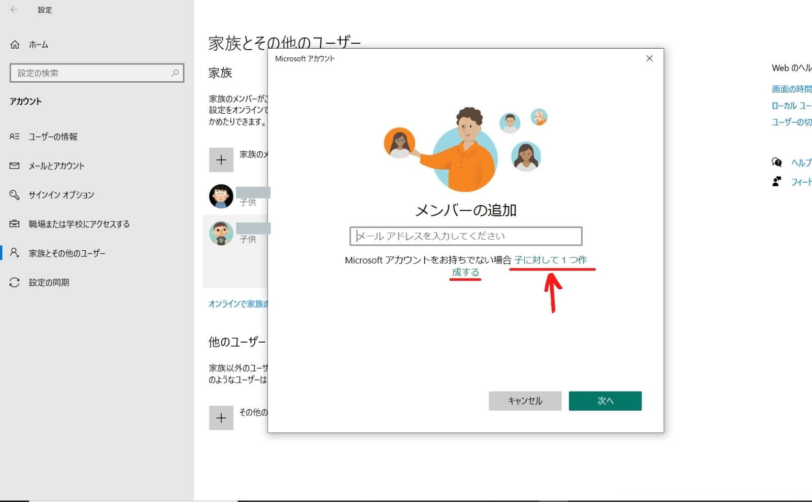
メールアカウントになる部分を入力し、ドメイン名を選びましょう。
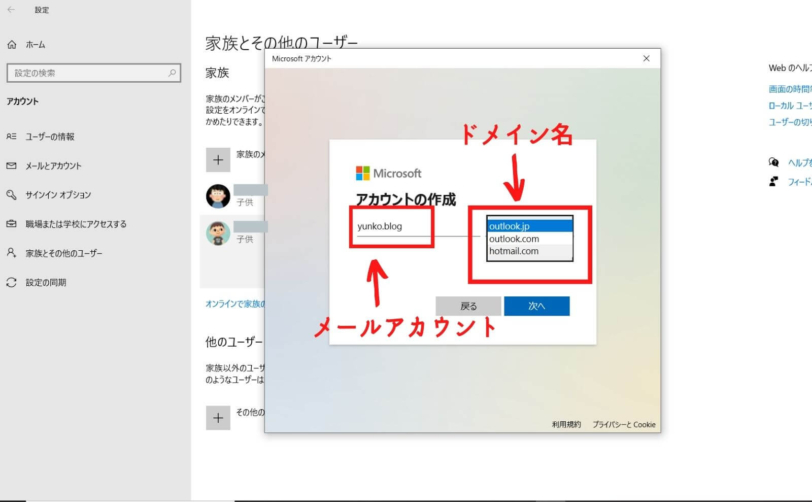
我が家はドメイン名を「hotmail.com」にしています。
理由は私自身が「hotmail.com」慣れているからです。
パスワードを入力しましょう。
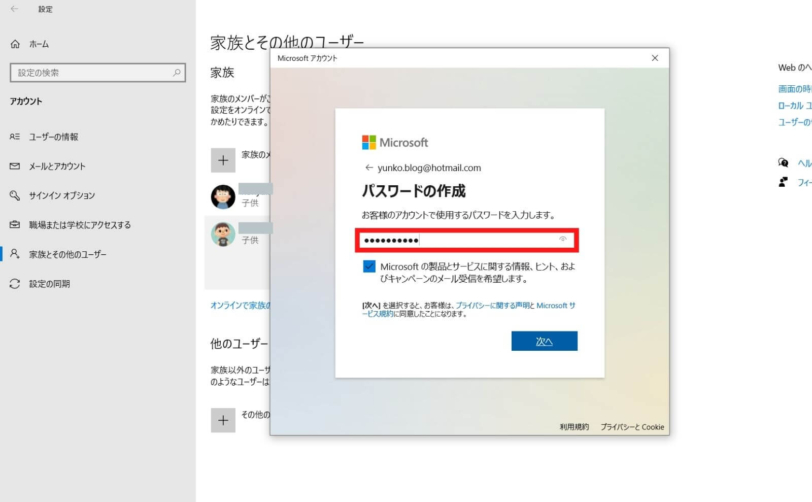
その下のチェックボックスは、必要であれば入れてください。
お子さんの名前を入れましょう。
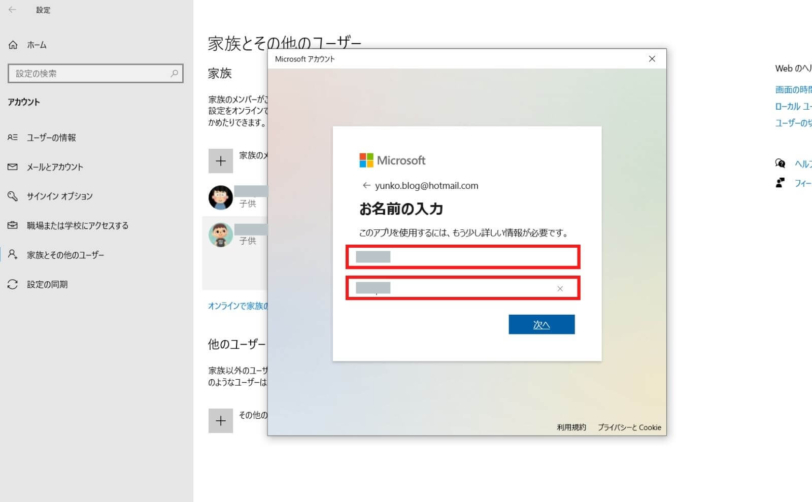
あだ名でも良いです。
またアドレスと違って、名前はあとで変更できます。
※我が家はアルファベットで入れてあげています。
最後に生年月日です。
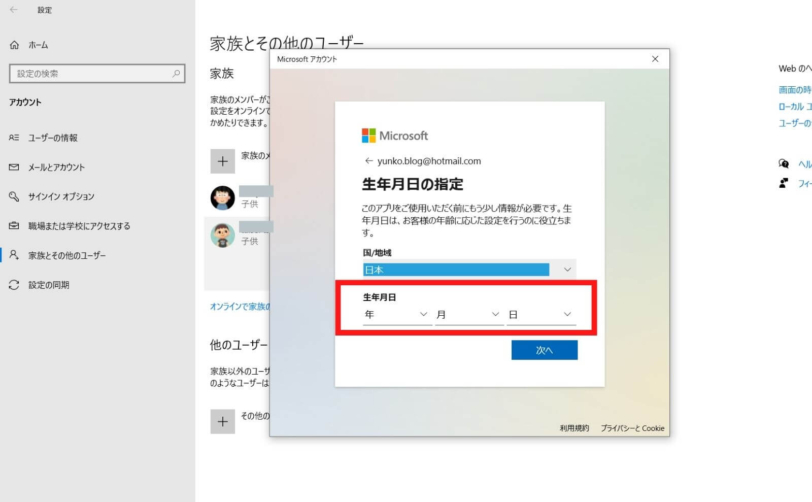
年齢に応じた設定を行うためのものなので、年は正確に入れてください。
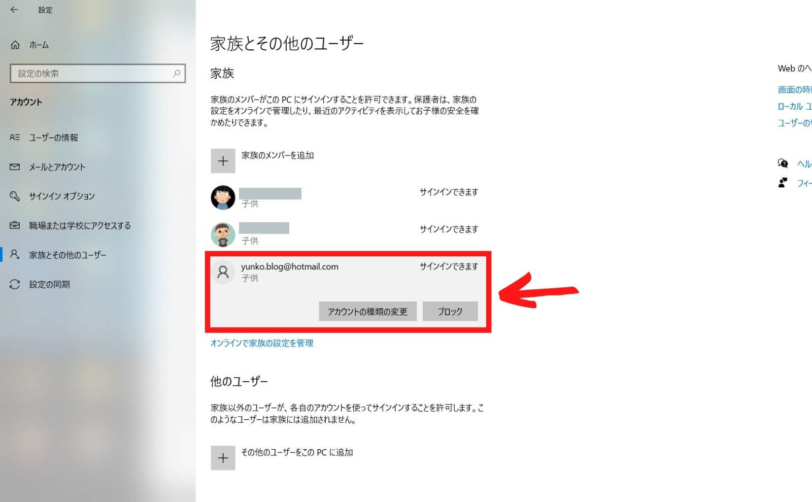
完成しました。
アカウントが追加されています。
子供のアカウントでログインできるかやってみましょう。
スタートメニューから、自分のアカウントアイコンをクリックすると他のアカウントが選択できます。
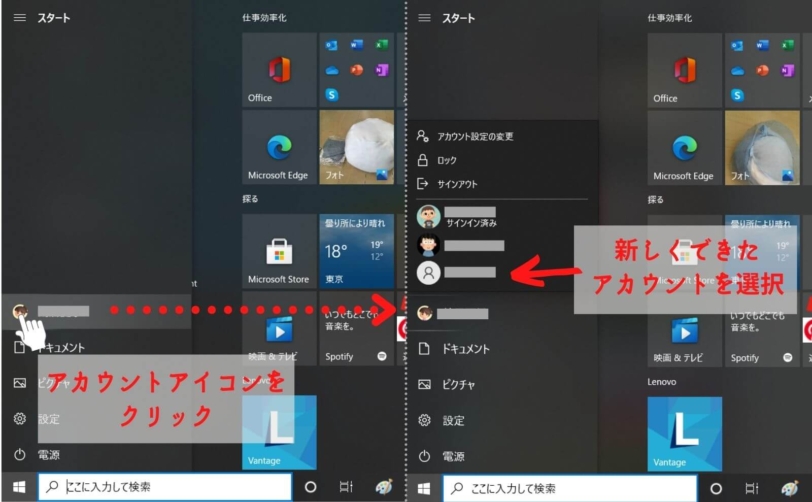
新しくできたアカウントを選択してください。
先ほど設定したパスワードを入力します。
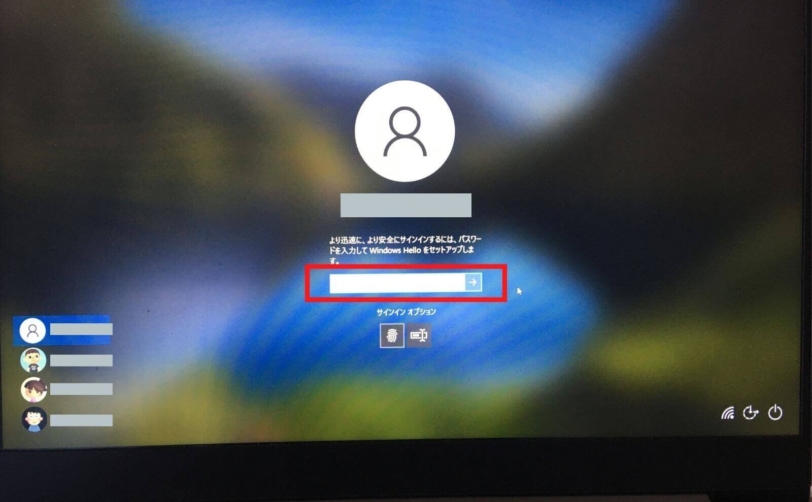
あとはWindos10の指示に従って設定して下さい。
我が家の場合、指紋の設定やPIN番号(指紋以外のログインパスワード)の設定をして終わりでした。
Windows10ファミリの管理で子供アカウントの設定をしてみよう
まずは設定したいアカウントを選択します。
スタートメニュー > 設定 > アカウント と進みましょう。
家族とその他のユーザー > オンラインで家族の設定を管理 を選択
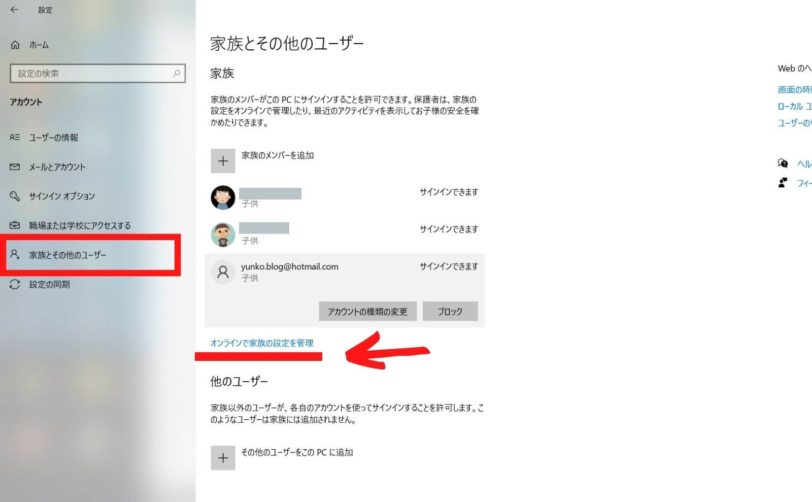
設定をしたいアカウントの「概要」を選択して、設定していきます。
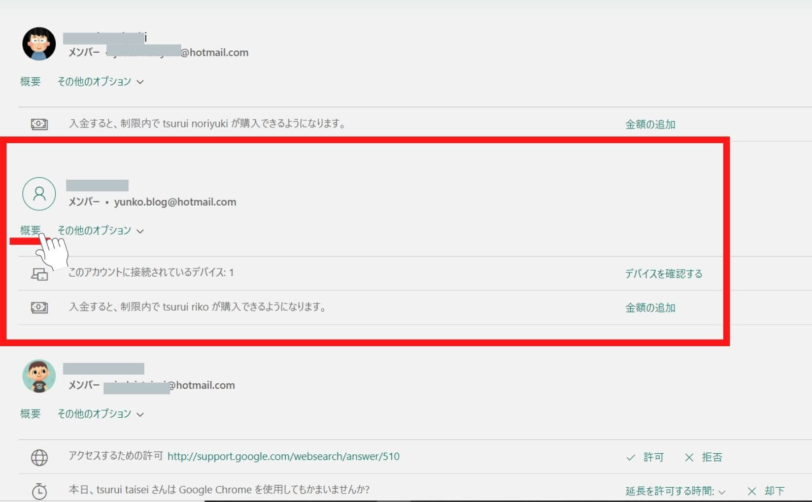
ファミリ管理「使用できる時間帯と1日の最大時間の設定」
概要 > 使用時間の右上「>」 を選択
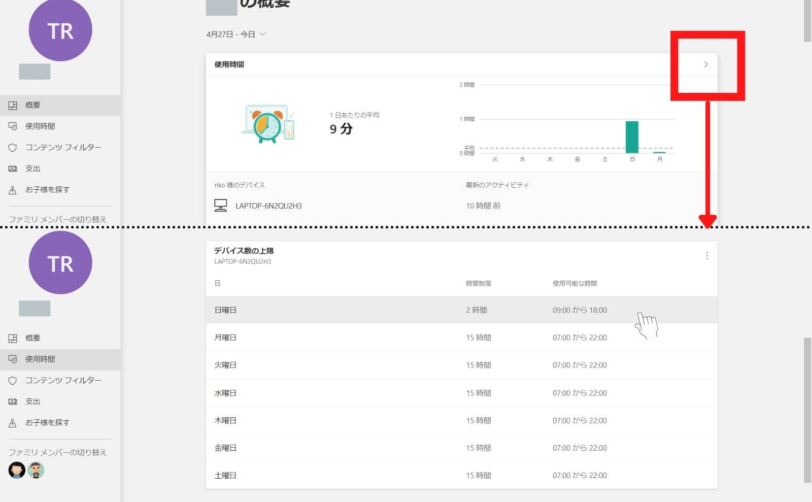
曜日を選択すれば、時間設定の画面になります。
曜日ごとに、制限時間と利用可能な時間のスケジュールを設定します。
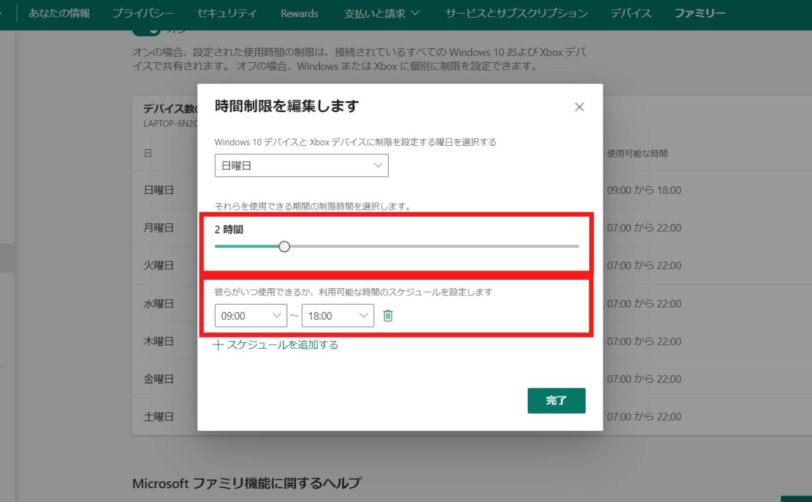
設定した時間を、子供に伝えておきましょう。
アプリとゲームの時間制限
概要 > アプリとゲーム を選択
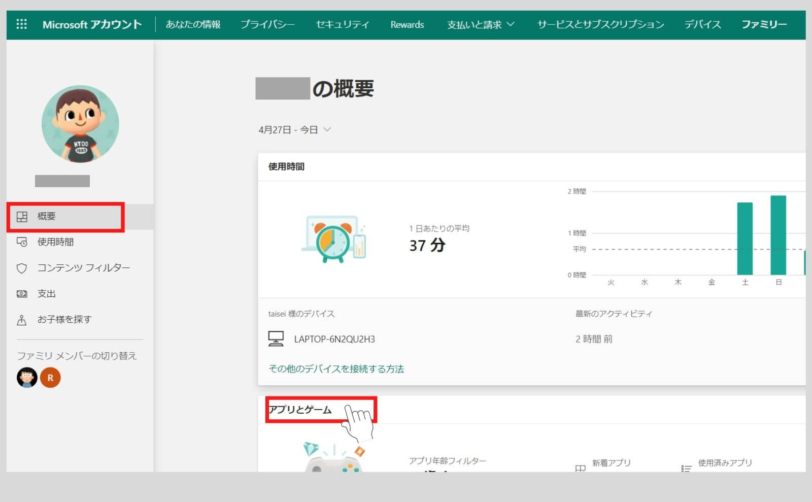
「アプリとゲームの制限」をオンにします。
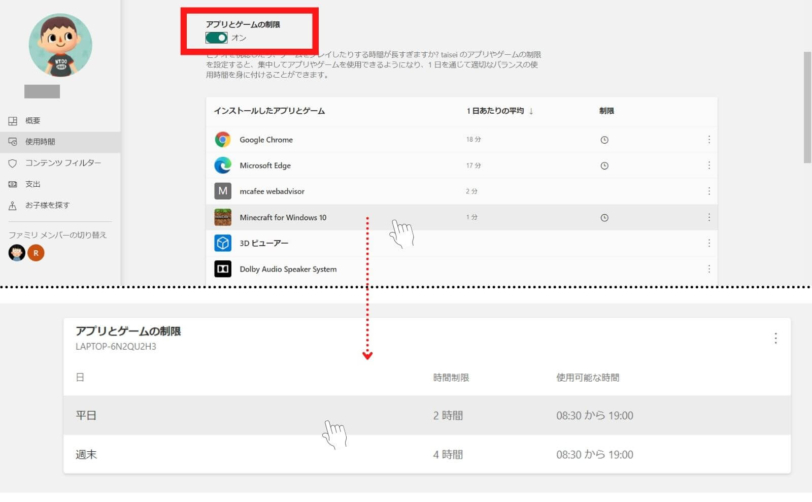
制限をしたいアプリやゲームを選択すれば、アプリごとの時間制限も設定できます。
フィルター設定とWebサイトの許可
コンテンツフィルター > フィルターの設定
はオンにしておきましょう。
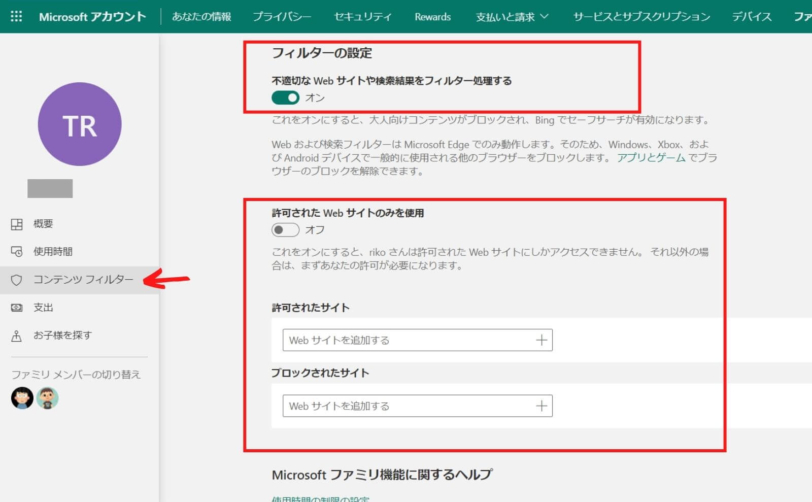
ただフィルターが効くのはBing(Microsoft Edge)のみです。
よってブラウザはMicrosoft Edgeを利用することになります。
使用できるWebサイトを限定したい場合には次の設定をします。
コンテンツフィルター > 許可されたWebサイトのみを使用
- 許可されたサイト
- ブロックされたサイト
それぞれURLを指定して、許可するサイト、もしくはブロックするサイトを設定できます。
購入の設定
「支出」を選択し、下にスクロールすると設定画面が出てきます。
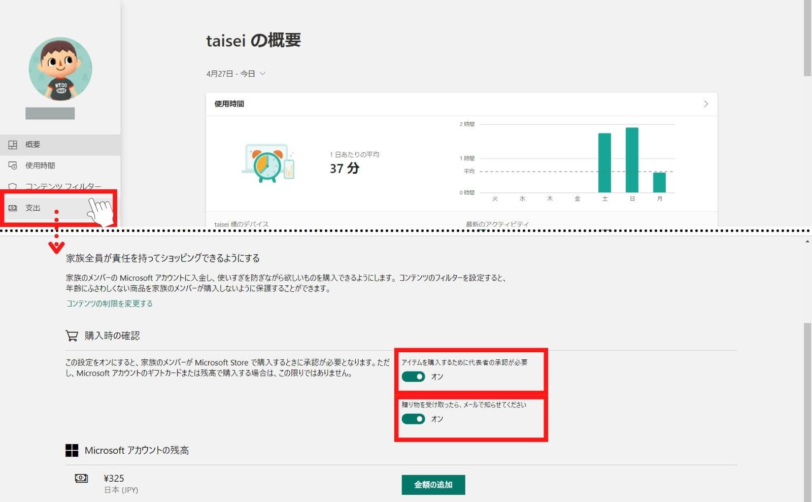
とりあえずここはオンにしておきましょう。
子供の購入を把握できます。
補足:アカウントのアイコン設定について
アカウントのアイコンは、好きな画像に設定できます。
ログイン画面のアイコンになるので、子供の好みの画像にしてあげると喜びます。
スタートメニュー >(歯車)設定
①Microsoftアカウント > ②アイコン部分 > ③写真を追加
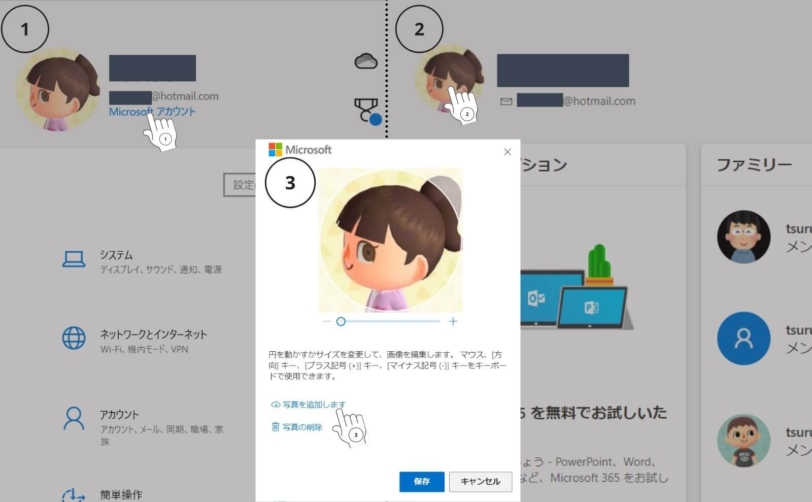
画像があると、自分のアカウントが分かりやすくなります。
ブラウザの設定をしよう
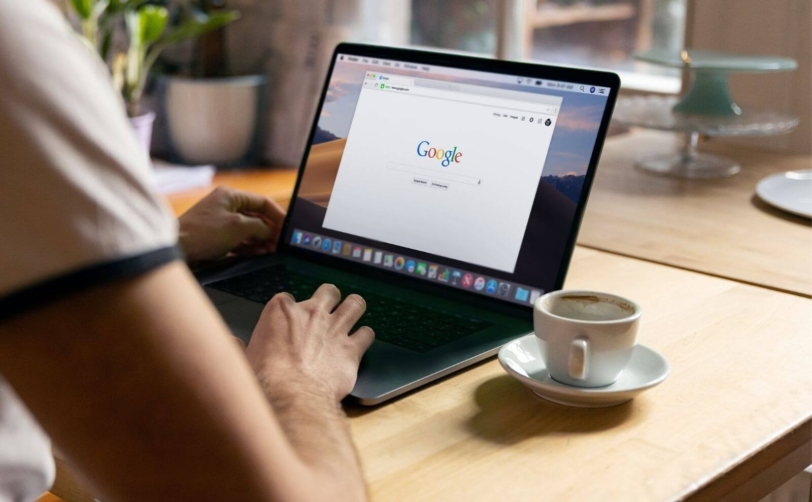
- 自動で検索候補が出てこないようにする設定
- おすすめのキッズブラウザ「yahooキッズ」
を紹介します。
「検索サイトの候補の表示」は、予想外の検索候補が出ないように消しておいた方が安心です。
キッズブラウザはフィルターが強いので、使い勝手に合わせて試してみてください。
検索とサイトの候補の表示を消す
インターネット検索をしたとき、予期しないアシスト候補が出てしまうことがあります。
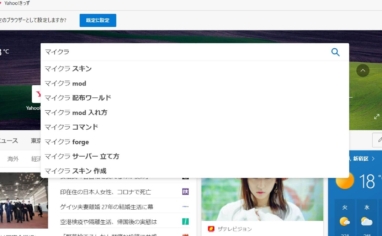
「マイクラ」と検索すると、画像にあるような候補が表示されました。
これを表示しない設定にすることができます。
ブラウザ右の「…」>(歯車)設定> プライバシー、検索、サービス
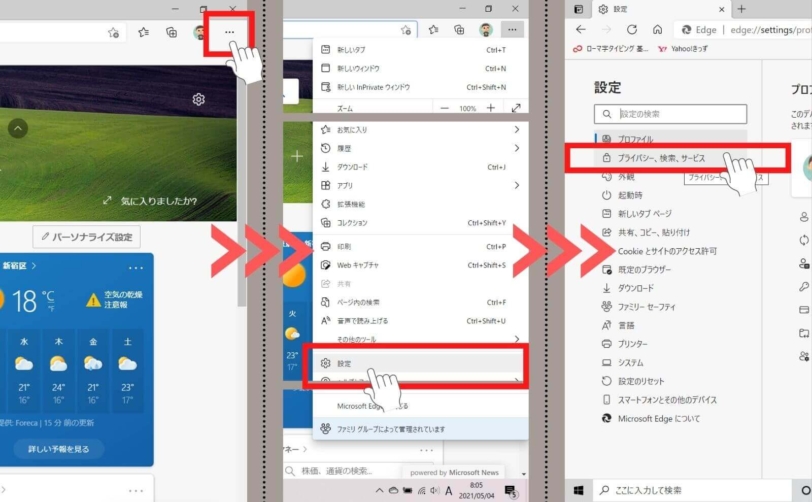
一番下までスクロールして、「アドレスバーと検索」の > を選択
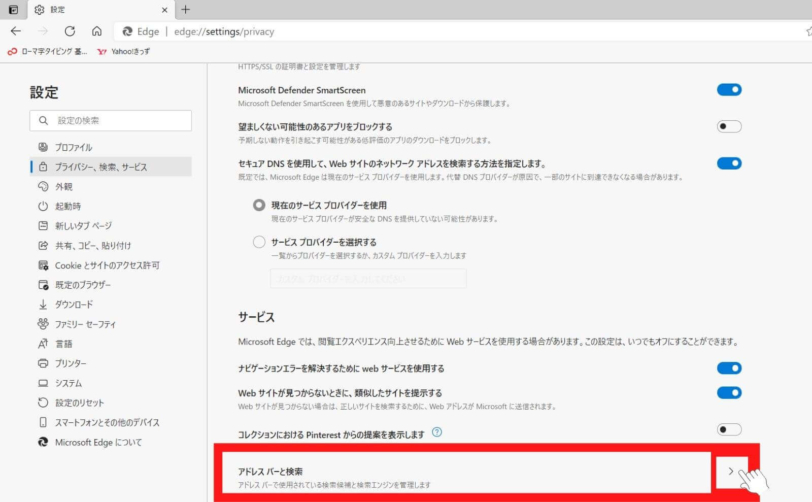
「入力した文字を使用して、検索とサイトの候補を表示する」をはずす
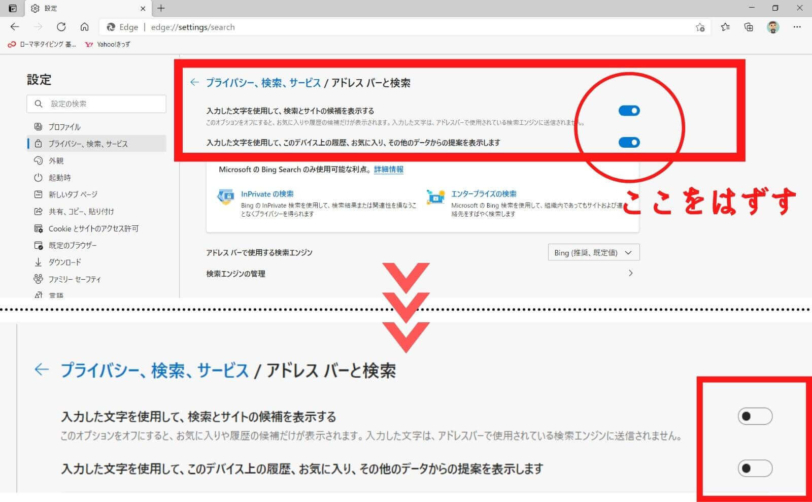
ここをはずすと、検索のとき候補が表示されなくなります。
キッズブラウザを活用しよう
手軽なキッズブラウザはyahooキッズです。
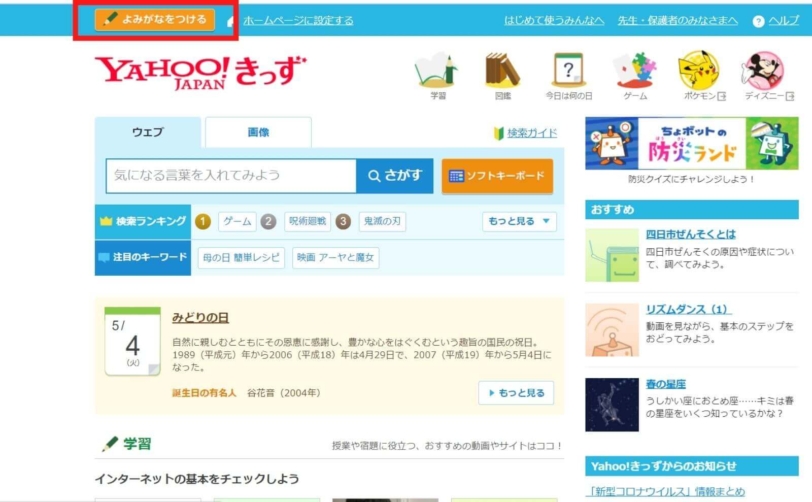
「よみがなをつける」を選択すると、学年の応じたふりがな表示を選べます。
確認してみてください。
ここでは、Windows Edgeで既定のブラウザ(初期表示)をyahooキッズに設定する方法を紹介します。
アカウントアイコン横の「…」> 起動時 > 特定のページを開く を選択してください。
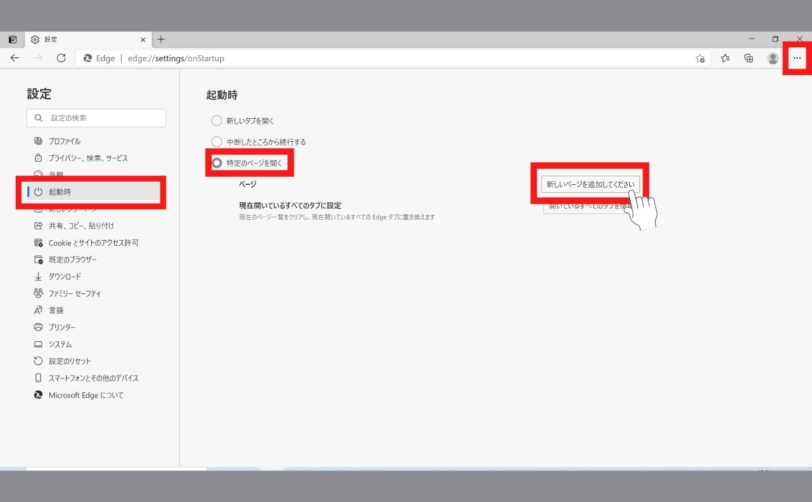
「新しいページを追加してください」を選択
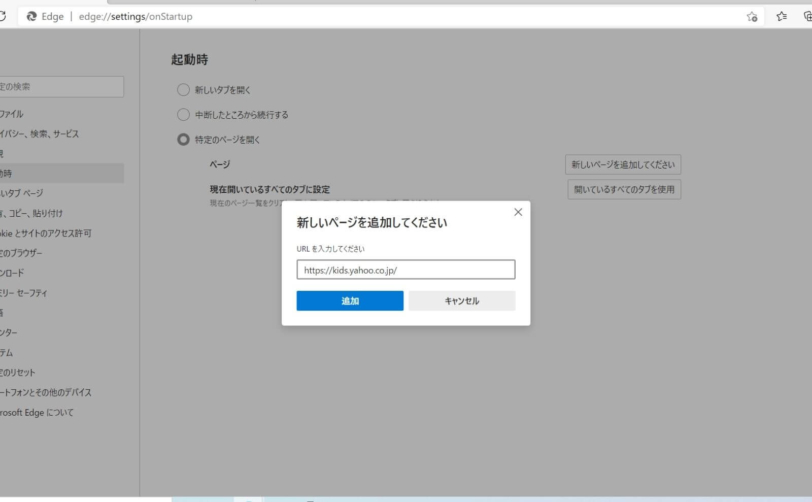
ここに設定したいブラウザのURLを追加すれば、設定完了です。
補足:キッズブラウザを設定しても、タブ追加は通常ブラウザになる
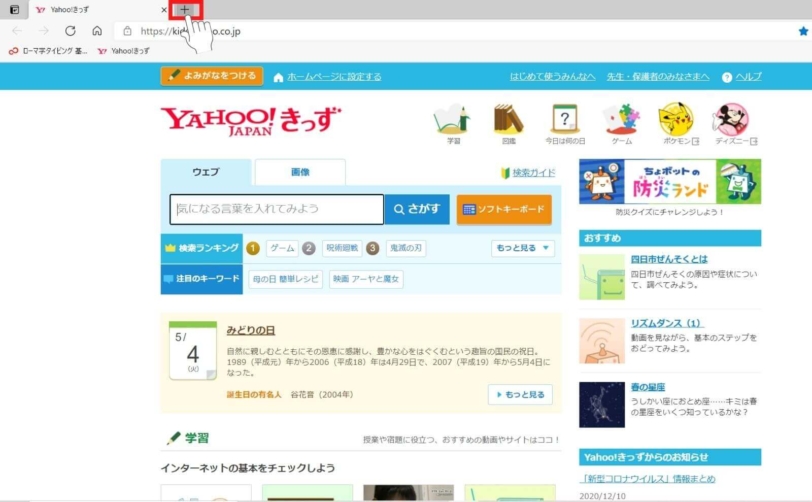
タブを増やせば、Bing(Microsoft Edge)のブラウザが表示されます。
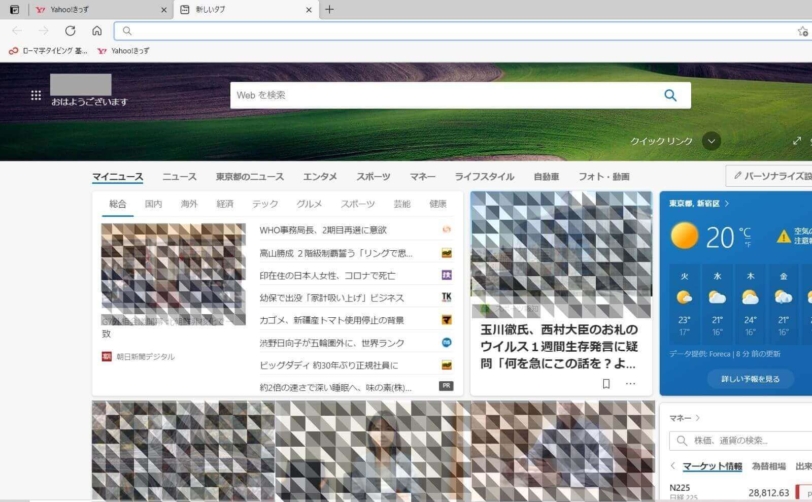
Bing(Microsoft Edge) はキッズブラウザ設定になっていません。
一方キッズブラウザはフィルターが強いので、知りたい情報が検索できないことがあります。
我が家はキッズブラウザを辞めました。
Bing(Microsoft Edge) を利用する分には、検索履歴やアクセスしたサイトがレポートで確認できるからです。
当サイトの解説ページに飛びます
キッズフィルターにこだわる場合には、フィルター設定とWebサイトの許可で、アクセスできるWebサイトを限定してください。
google chromeは便利だけど13歳から
個人的におすすめしたいのは、google chromeです。
ファミリーリンク設定で、性表現や暴力的なコンテンツを含むサイトを可能な限りブロックできます。
youtube画像も可能な限りフィルターがかかります。
しかしgoogle chromeのアカウントが作れるのは、13歳から。
小学生までは、Microsoft Edge×子アカウントで利用するのがおすすめです。
YouTubeの制限モードは絶対やっておこう
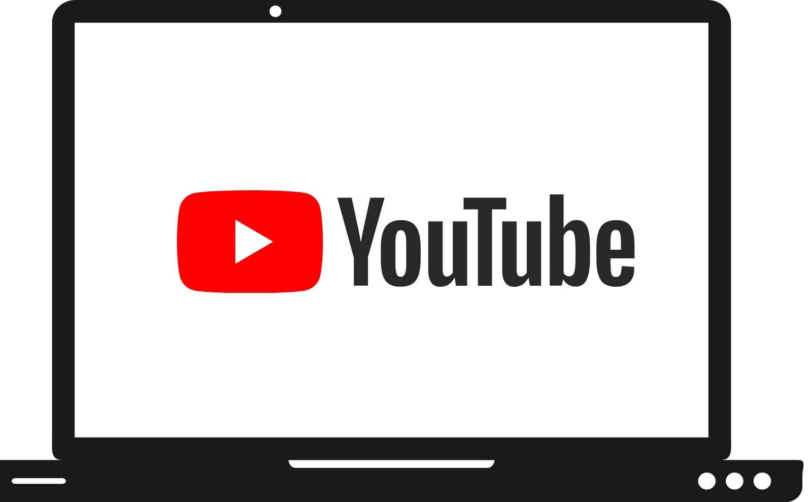
既に書いた通り、13歳未満はYoutubeアカウントを作ることができません。
13歳以上であれば、アカウントを作った上でYoutube Kidsが利用できます。
ということは、親が視聴履歴を把握しながら利用するしかありません。
視聴履歴を把握できるようにするため、親のアカウントで見れるようにし、制限付きモードを設定しましょう。
同じアカウントでも、見ているブラウザごとに設定できます。
我が家は、PC(子供アカウント)とテレビで制限付きモードを設定しています。
YouTube制限付きモードの設定
子供のアカウントでYouTubeにログインします。
右上のアカウントのアイコンを選択します。
一番下の「制限付きモード」がオフになっているので、選択してオンにしましょう。
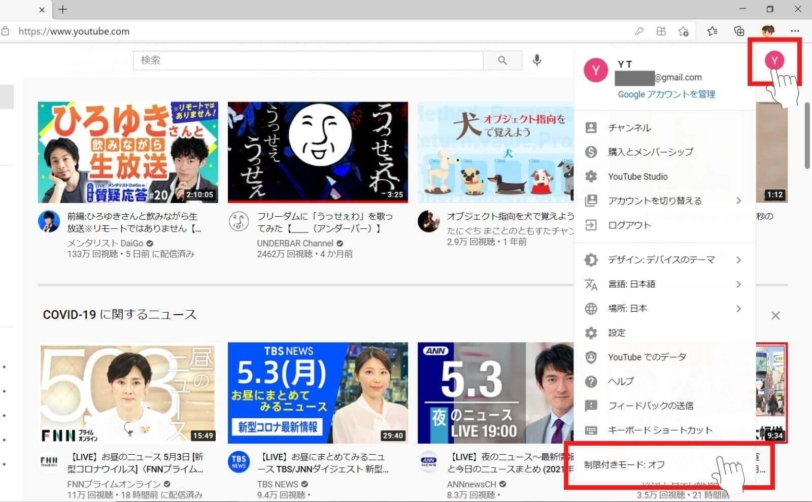
成人向けコンテンツは完璧にブロックできるわけではありません。
でも履歴が把握できるので安心です。
我が家の小3長男は、ゲームの攻略などYouTube検索をすることが多いです。
制限付きモードを利用しないと、候補動画が際限なく出てきてしまいます。
必ず設定しておきましょう。
子供と使えるノートパソコン「指紋認証が便利です」
我が家はマイクラができるノートパソコンを購入しました。
たまたま指紋認証付きを選んだのですが、めちゃくちゃ便利です。

アカウント全員の指紋が登録できます。
アカウントをわざわざ選ばなくても、指を押し当てれば自動的に本人のアカウントにログインできちゃいます。
詳しくは私と子供のPCレビューで紹介しています。

さいごに
子供がパソコンを使うようになり、良かったことが3つあります。
- タイピングができるようになった
- 情報を検索するのが上手になった
- 本人がパソコンを得意だと思うようになった
でもパソコンを自由に使えるようにするまでに、時間がかかりました。
心配なことをひとつひとつ、検証していったからです。
今回の記事が、子供のパソコン設定のお役に立てたらうれしいです。
最後まで読んでいただきありがとうございました。
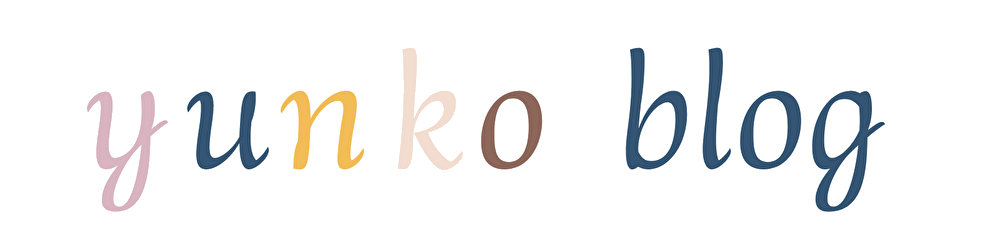






はパソコンでマイクラが遊べるか?_スイッチ品切れ-382x201.jpg)

